Mar 30, 2011 In this case, all you have to do is press the Enter key and Word will fill in the rest of the Quick Parts text for you. Note: You can also type in just a couple of the first characters of your Quick Parts text, and then press the F3 key, and Word will insert the Quick Parts text it thinks you want. Feb 08, 2011 Words comes with many of these built in Quick Parts (cover page, header, footer, etc.) You can use one of the built in cover pages, headers or footers, but I really prefer my own. NU Central Administration provides some nice letterhead templates where the header and footer are already done for you. Use Word’s Quick Parts or AutoText feature to create a complete signature that includes your handwritten signature and typed text, such as your job title, email address, and phone number. Begin by creating and inserting a handwritten signature, then follow the steps for your version of Word.
Some of us are old enough to recall life before word processors. (It wasn’t that long ago.) Consider this sentence:
Word For Mac 2011 Quick Parts Download
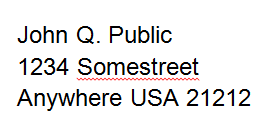
May 26, 2017 Create Custom Quick Part. To create custom quick parts in MS Word, you need to first insert the item in your document. For example, if you want to turn a table into a quick part, insert it. Customize it any way you want. The quick part will copy it down to the T. Apply a theme and/or style to it. When you’re done, go to the Insert tab on the ribbon. Word Quick Reference Basic Skills The Word Program Screen Word Fundamentals Create a Blank Document: Click the File tab, select New, and click Blank document; or, press Ctrl + N. Open a Document: Click the File tab and select Open, or press Ctrl + O. Select a location with a file you want, then select a file and click Open.
How did we survive in the days before every last one of us had access to word processors and computers on our respective desks?
That’s not a great sentence — it’s kind of wordy and repetitious. The following sentence is much more concise:
It’s hard to imagine how any of us got along without word processors.
The purpose of this mini-editing exercise is to illustrate the splendor of word processing. Had you produced these sentences on a typewriter instead of a computer, changing even a few words would hardly seem worth it. You would have to use correction fluid to erase your previous comments and type over them. If things got really messy, or if you wanted to take your writing in a different direction, you would end up yanking the sheet of paper from the typewriter in disgust and begin pecking away anew on a blank page.
Word processing lets you substitute words at will, move entire blocks of text around with panache, and apply different fonts and typefaces to the characters. You won’t even take a productivity hit swapping typewriter ribbons in the middle of a project.
Before running out to buy Microsoft Word (or another industrial-strength and expensive) word processing program for your Mac, remember that Apple includes a respectable word processor with OS X. The program is TextEdit, and it call s the Applications folder home.
The first order of business when using TextEdit (or pretty much any word processor) is to create a new document. There’s really not much to it. It’s about as easy as opening the program itself. The moment you do so, a window with a large blank area on which to type appears.
Have a look around the window. At the top, you see Untitled because no one at Apple is presumptuous enough to come up with a name for your yet-to-be-produced manuscript.
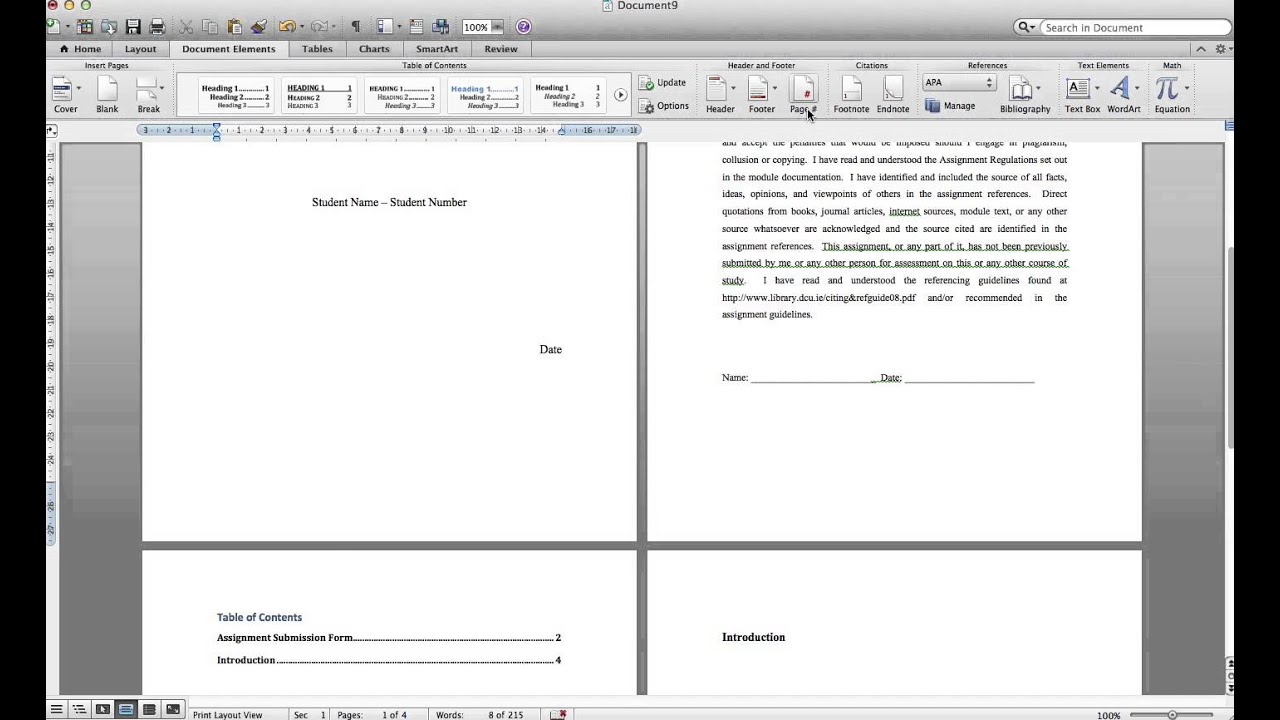
Notice the blinking vertical line at the upper-left edge of the screen, just below the ruler. That line, called the insertion point, might as well be tapping out Morse code for “start typing here.”
Indeed, you have come to the most challenging point in the entire word processing experience, and it has nothing to do with technology. The burden is on you to produce clever, witty, and inventive prose, lest all that blank space go to waste.
Okay, got it? At the blinking insertion point, type with abandon. Type something original like this:
It was a dark and stormy night
If you typed too quickly, you may have accidentally produced this:


It was a drk and stormy nihgt
Fortunately, your amiable word processor has your best interests at heart. See the dotted red line below drk and nihgt? That’s TextEdit’s not-so-subtle way of flagging a likely typo. (This presumes that you’ve left the default Check Spelling as You Type activated in TextEdit Preferences.)
You can address these snafus in several ways. You can use the computer’s Delete key to wipe out all the letters to the left of the insertion point. (Delete functions like the backspace key on the Smith Coronayou put out to pasture years ago.) After the misspelled word has been quietly sent to Siberia, you can type over the space more carefully. All traces of your sloppiness disappear.

Delete is a wonderfully handy key. You can use it to eliminate a single word such as nihgt. But in this little case study, you have to repair drk too. And using Delete to erase drk means sacrificing and and stormy as well. That’s a bit of overkill.
Use one of the following options instead:
- Use the left-facing arrow key (found on the lower-right side of the keyboard) to move the insertion point to the spot just to the right of the word you want to deep-six. No characters are eliminated when you move the insertion point that way. Only when the insertion point is where it ought to be do you again hire your reliable keyboard hit-man, Delete.
Word For Mac
- Eschew the keyboard and click with the mouse to reach this same spot to the right of the misspelled word. Then press Delete.
Word For Mac 2011 Quick Parts List
Now try this helpful remedy. Right-click anywhere on the misspelled word. A list appears with suggestions. Single-click the correct word and, voilà, TextEdit instantly replaces the mistake. Be careful in this example not to choose dork.