Any lists that you create are saved on your computer and are available only in Outlook for Mac. Create a contact list and add or remove people. Office 365 subscription plans for consumers who work with Outlook 2016 for Mac include: At the bottom of the left navigation pane, select People. On the Home tab, select New Contact List. Procedure for modifying a distribution list Open the address book in Outlook by click the address book icon on the Home toolbar Find the name of the distribution group you want to edit from the Global Address List Double click on the name of the group. I can access the Edit Distribution List menu item, but changes don't stick. I've set up several smart groups in my Address Book. Some of the contacts in those groups have multiple e-mail addresses so I to the Edit menu, select 'Edit Distribution List.' , and choose the address that should be used (click on the correct address to make it bold). Editing a Distribution List. People come and people go in Distribution Lists, just as they do everywhere else. Luckily, you can edit the lists. Just click the Contacts icon in the Navigation Pane and double-click the name of one of your Distribution Lists (the entries that show a little two-headed icon to the right of their names). Learn how to create and manage contact groups (formerly distribution lists) in Outlook 2016 with this super-quick guide. Unlike ‘distribution list’, the new term ‘contact group’ is rather self-explanatory – in essence, it is a group of contacts in Outlook that you can manage as a single entity and easily set up group conversations or send mass emails without leaving anyone out.
Let’s face it. What comes to your mind when you receive an email that looks like it was sent to a million more other people? Hit delete key immediately? Send it to the spam box?
The thing is, people hate being lumped into a group – they want to be addressed personally. But, there are still big groups out there who still don’t know how to send personalized email to a group. In fact, to avoid making the gross mistake, some people have resorted to copying and pasting the email addresses over and over until everyone gets their message. The bad thing about it? It eats on your productive time.
Thanks to distribution lists, you can treat a bunch of contacts as if they are a single entity. So, let’s learn how to create a distribution list in Outlook.
Short on time? Jump around to any section
What is a distribution list?
This is a list of email addresses (and current phone numbers) created from your contact list that allows you to send email to all at once. You can save the list in your contacts folder where you can easily access it when you are sending an email.
Outlook distribution list

Outlook offers one of the most convenient features that allow you to create and message people through a contact distribution list. So that when you want to send an email to a handful of contacts, or a thousand of them, the distributed list makes the job easy for you.
While there are versions of outlook that limit the number of contacts you can have on your list (earlier versions of Outlook, 2007 SP1 and previous), there is no limit to the number of contacts you can add to the distribution list to versions after Outlook 2007.
How to Create a Distribution List in Outlook 2013?
Here the quick procedure:
- After opening Outlook 2013, select the People tab.
- Click on New Contact Group under the Home tab.
- A new window will pop up. On the window find a small area named Add Members and click on it to add more people to your group.
- Type the name of your contact distribution list on the name field. The name you provide will be displayed in your contacts folder.
- Once you are done with adding members to your distribution list, click the Save & Close button. The new distribution list should now display on your contacts page.
How to create a distribution list in Outlook 2010
- After opening up Outlook 2010, head over to the menu ribbon and select the Contacts Tab.
- Select Contact Groups for New Items.
- On the new window that pops up, find and click the New Members button.
- Type the name of your distribution list in the Name field. Just like in the Outlook 2013, the name for your new distribution list will be displayed in your contacts folder.
- After you are done with adding contacts to the new list, click Save & Close button. Your new distribution list will appear on your contacts age.
How can you manage your distribution list in Outlook?
Congratulations, you have already created your distribution list. What makes it exceptional is the ease with which you can edit your contact list. How can you achieve that? Simply click Contacts in the Navigation Pane, and then double-click the name of the name of the person whose details needs to be edited. Outlook will take you the same screen you used to create the distribution list. While on this screen you can make all the changes you wanted to do on the contact list.
Here is how you can do it:
- If you want to remove someone from the list, select their name and then click the Remove button.
- If you wanted to add someone to the list, hit the Add New. Select the Address Book if the contact you want to add is in your address book. But, if you are going to add a new contact, select New Email Contact.
However, if you want to do a lot of edits on your distributed list, it would be prudent to delete the existing list and create a new list.
How to send an email to your new distributed list
Now that you have created your distributed list, you can easily use it to send an email to your list. The new list will show on your contact list. If you want to send email to the list, just add it to the “To” address bar, just the way you add an individual contact to the address bar.
Here is the quick procedure:
- Go to your Mail tab and click New Email button to create a new message.
- Once you have your new email screen up, click the “To:” button.
- On the new address book that pops up, double-click the name of your
- distribution list Switch back to your Mail tab and click the New Email button.
- Once you have your new email screen up, click the To button. The name of your distribution list will appear in the “To” field.
Don’t just send email to a list – Send more personalized emails.
Thanks to SalesHandy, you can make Outlook work more for you. With SalesHandy’s Mail Merge with Outlook feature, you can send personalized emails to a multiple of recipients, that’s up to up to 5000 in a day. And no one will be able to tell whether you send the emails to other people.
What do you need to do to get started?
- Sign up for a free SalesHandy account.
- Create SalesHandy Outlook email template.
- Set up an email campaign in Outlook
- Send and track your email opens, replies, and link opens
(See example of track results below).
SalesHandy enables you to measure the campaign success rate by giving you:
- Number and percentage of emails opened by your recipients.
- The number of links clicked.
- Number/percentage of replies you get.
That way you’ll be able to pinpoint the hot prospects that you want to pursue to make sales.
Conclusion
Thanks to Outlook distribution list feature, you no longer have to send emails that look like regurgitating pig shit. The feature helps take away the hassle of copying and pasting emails over and over, thus saving you time and resources.
But, if you need to take it a notch higher, you might want to track everything that happens to your email along the way. However, Outlook doesn’t have such sophisticated tools.
However, with SalesHandy, you can make your Outlook work for you. SalesHandy not only allows you to send personalized emails to up to 200 recipients through Outlook at a time but also provide actionable insights that you can use to spur the next wave of sales.
This section would describe how to create new distribution list in Outlook 2016, 2013, 2010, 2007. Microsoft Outlook would create a distribution email list from the contact list, and store it in the contacts folder so that you you can treat a group of contacts as a single contact. The idea of Outlook distribution list creation would be beneficial if you often send messages to the same group of people or if you want to pass same set of information to a bunch of people at the same time. So in this article you would explore different methods to edit and set up distribution list.
What is a Distribution List?
A Distribution list, also known as contact group is a group of mail recipients who are addressed under one single name. Message sent to a contact group would be received by all receipients listed in the group without having to enter each recipient's individual address. Contact groups can be included in messages, meeting requests and in other contact groups. Unlike email-list, members cannot reply to the distribution list's name to send messages to all other members in the group.
Methods to Create new Distribution List in Outlook 2016, 2013, 2010, 2007
Here you would learn how to set up a new contact group in Outlook 2016, 2013, 2010, 2007
Method 1:How to make a Contact Group in Outlook 2016
Follow the below steps to know how to create new distribution list in Outlook from a list of email addresses and find the method to edit distribution list Outlook 2016
- Goto People or Contacts view of Outlook.
- Click on the New Contact Group to set up distribution list.
- Enter a name for the Contact Group and click on the Add Members in the toolbar.
- Select if you want to add contacts from the Outlook Contacts or from the Address Book (Global Address List).
- Now your list will contain all the names and email addresses added.
- Click on Save and Close.
NOTE: The Outlook distribution list will appear in the alphabetical order if they are correctly entered from the global address list regardless of how they are entered. And if not entered from the global list they would appear as entered, without any order.
- You can easily distinguish contact groups from individual contacts as you can see a word Group written below the name of the list in the Contacts view.
- Now the process to set up distribution list is complete and you can send a message to the group by entering group name in the To: section of the email message.
- Next to the group name you would find a small plus sign. By clicking on this plus sign you can expand the group and see all the individual members of the list. Thereby you can delete/ add members to contact group in Outlook.
Now you have successfully finished the process to create and edit distribution list Outlook 2016.
Method 2: How to create a e-mail distribution list Outlook 2013
Now let us learn how to set up a new contact group in Outlook 2013
- Open Outlook 2013.
- Click on Address book.
- Now Click on File menu in Address book.
- Then choose New Entry.
- Choose New Contact Group during Outlook 2013 distribution list creation.
- Now you have set up distribution list
- Click on Add Members to add contacts.
- Then choose From Outlook Contacts from the drop down menu.
- Select all the contacts you want so as to add members to contact group Outlook 2013.
- Then click on the Members button and click OK.
Edit My Distribution List In Outlook 2016 For Mac Os
- Now provide a group name.
The proces to make a contact group in Outlook 2013 is complete.
Method 3: How to create a new email distribution list Outlook 2010
Follow the steps below to create and edit a contact group in Outlook 2010
Edit Distribution List Outlook 2016 Mac
- Click on Contacts in the navigation pane.
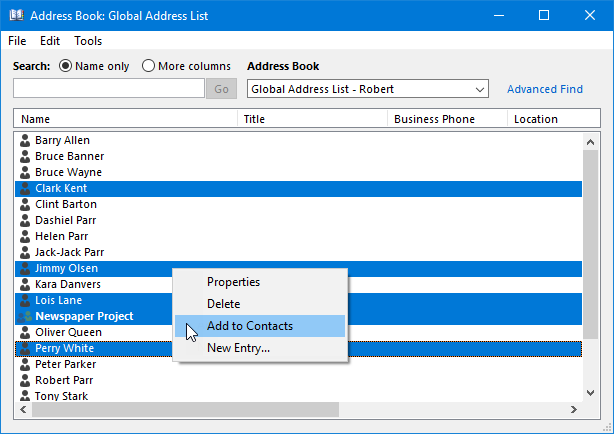
- Select New Group Contact.
- Enter a name for the distribution list when the new window is opened.
- Then click on Members.
- Select From Address Book so that you can open the Global Address List.
Note: You can even click on Add New to add existing contacts from your personal Contacts folder.
- Enter a name in the Search field and select it.
- Click on Members to add members to contact group Outlook 2010.

Edit My Distribution List In Outlook 2016 For Macs
- Repeat the step to add additional members and click OK when finished.
- New members will be added to your group after you set up distribution list.
- Click Save & Close when the process to create new distribution list is complete.
Now you are finished with the steps to set up distribution list within MS Outlook 2010.
Method 4: Create distribution list in Outlook 2007 from contacts
The steps below will guide you to create an email distribution list Outlook 2007
- Click New and select Distribution List from the standard toolbar to set up distribution list
Note: If the standard toolbar is not created,
- Click File & click New
- And select Distribution List
- Enter a name for your list in the Name textbox when a blank Distribution List appears.
- Go to the Ribbon, and click Select Members in the Members section.
- Now The Select Members window will appear.
- Double click each contact that you want to add to the list. These will appear in the Members textbox.
- When you are finished selecting the contacts, click OK.
- In the Distribution List window, go to the Ribbon and in the Actions section & click on Save & Close.
- Now the process to create new distribution list in Outlook is done and you would find the newly created list.
Now you have setup a distribution email lists in Outlook 2007
Conclusion
In the above section you would find the methods to create new distribution list in Outlook 2016, 2013, 2010 and 2007. Outlook distribution list creation would be a real time saver, if you frequently email the same group of recipients. You can edit a contact group in Outlook by adding the distribution list to your email instead of adding each individual contact one at a time. The idea to make or set up a new contact group in Outlook would defenitely save your time and effort wisely. Various effective methods to create distribution email list Outlook has been discussed here.